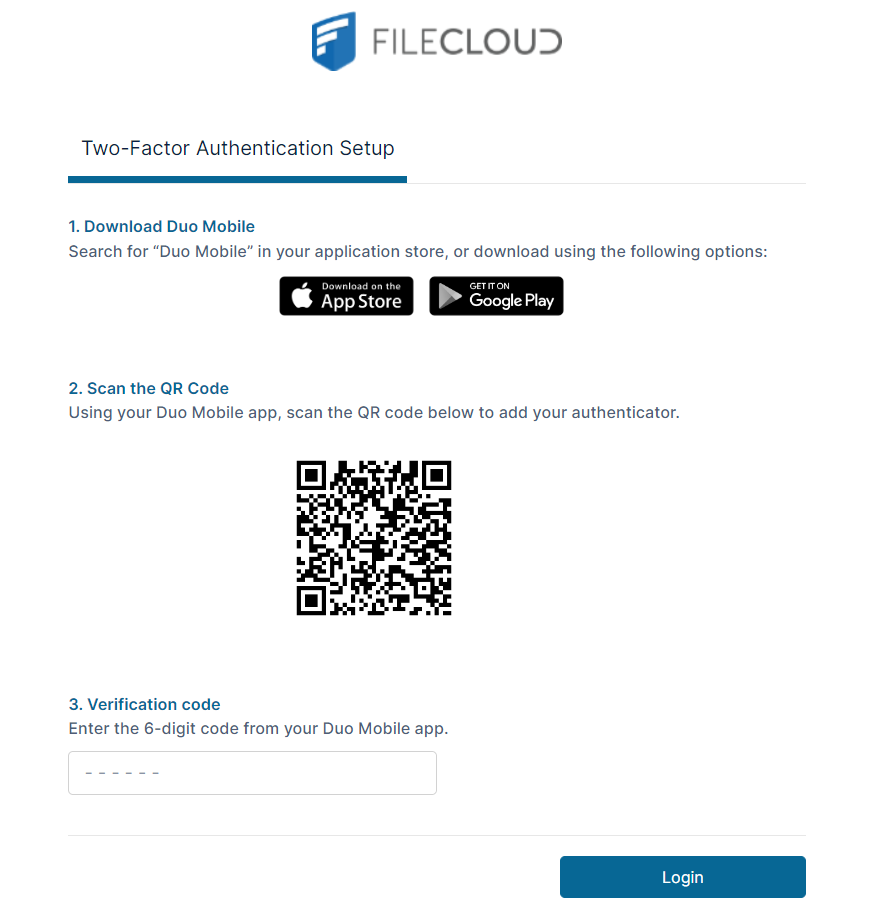Log in Using Two-Factor Authentication
If your administrator has enabled two-factor authentication, you are required to enter an additional code in order to proceed.
2FA validation codes remain valid for 5 minutes by default. After 5 minutes, you must click Resend to get a new code.
If you are a promoted admin the login method set up for you user portal login is used for your admin portal login. However, if 2FA is set up for your admin portal login, your admin may require you to use that method for logging in to the admin portal.
Two-factor authentication via email code delivery
If two-factor authentication is set up to use your email id, then the 2FA security code is sent to the email address associated with your FileCloud account.
- Log in to FileCloud using your username and password.
The following screen appears: - Check your email for the message with the code, and enter it into 2FA Security Code.
- Click Login.
You are logged in to FileCloud.
Two-factor authentication via SMS code delivery
If two-factor authentication is set up to use SMS, then you will receive a code via the phone number associated with the account.
The initial time you log in using SMS
- Log in to FileCloud using your username and password.
The following screen appears: - Enter your phone number and click Send code.
The following screen appears: - Check your phone for the code, and enter it into Verification code.
- Click Login.
You are logged in to FileCloud.
After the initial time you log in using SMS
FileCloud has saved your phone number the first time you logged in using SMS, so you do not have to enter it again.
- Log in to FileCloud using your username and password.
The following screen appears: - Check your phone for the code, and enter it into 2FA Security Code.
- Click Login.
You are logged in to FileCloud.
Two Factor Authentication with TOTP
If your admin sets up 2FA with TOTP, the dialog box prompting you for your security code will direct you to check your authenticator app for the code.
The initial time you log in using TOTP
- Log in to FileCloud using your FileCloud username and password.
The following screen appears: - If an authenticator app is not yet set up, install it in your smart device; you may click one of the download icons to install it.
- Either scan the QR code or type the text code into the authenticator app.
The authenticator app creates the account and lists it with a code. - Enter the code listed on the authenticator app for your account into Verification code, and click Login.
You are logged in to FileCloud.
After your initial login with TOTP
The authenticator app has saved your account the first time you logged in using TOTP, so you do not have to enter it again.
- Log in to FileCloud using your FileCloud username and password.
The following screen appears: - Enter the code listed on the authenticator app for your account into 2FA Security Code, and click Login.
You are logged in to FileCloud.
Two Factor Authentication with DUO
If your admin sets up 2FA with DUO, the dialog box prompting you for your verification code will direct you to check your DUO mobile app for the code.
The initial time you log in using DUO
- Log in to FileCloud using your FileCloud username and password.
The following screen appears: - If the Duo mobile app is not yet set up, install it in your smart device; you may click one of the download icons to install it.
- Scan the QR code using the Duo mobile app.
The Duo mobile app creates the account and lists it with a verification code. - Enter the code listed on the Duo mobile app for your account into Verification code, and click Login.
You are logged in to FileCloud.
After your initial login using Duo
The Duo mobile app has saved your account the first time you logged in using Duo, so you do not have to enter it again.
- Log in to FileCloud using your FileCloud username and password.
The following screen appears: - Enter the code listed on the Duo mobile app for your account into 2FA Security Code, and click Login.
You are logged in to FileCloud.