Configure Sharing Defaults
Beginning with FileCloud 23.241, the Default Share Type is Private Share.
Prior to FileCloud 23.241, the Default Share Type was Public Share.
When a user wants to share a file or folder, administrators can decide which options should be automatically selected.
These settings are really just a recommendation and can be changed by the user, unless you disable the ability to change the defaults.

This option tells FileCloud Server what type of share to automatically select when a user shares a file or folder. By default it is set to Private Share, but you may change it.
- Applicable only when Global Share Mode is set to Allow All Shares.
- This type can be changed by the user unless Disallow Default Share Settings Change is set.
| Public Share | Allows users to share with anyone who has the link to the share.
|
| Private Share (Default) | Allows users to share with anyone who has the link and can log in to a FileCloud account.
|
Password Protected Share | Forces users to create a password when sharing a file or folder.
|
To change the Default Share Type:
- Open a browser and log in to the Admin Portal.
- From the left navigation pane, under Settings, select Settings.
- Select the Misc. tab, and then the Share sub-tab.
- Under Sharing Settings, in Default Share Type, select the option you want to use.

- Click Save.
Administrators can allow users to share files and folders for as long as they exist, or you can set a suggested number of days that a share remains active by default.
- Using a value of 0 means that unless changed by a user, shares do not expire.
- This setting can be changed by the user unless Disallow Default Share Settings Change is set in the Settings > Misc > Share tab.
Default share expiration days can be set for specific Users in a policy.
To set the Share Expiry default in a policy:
- Open a browser and log in to the Admin Portal.
- From the left navigation pane, click Settings, and then click the Policies tab.
- Across from the policy that you want to edit, click the edit icon.
- In the General tab, scroll down and change the value of the Default Share Expiry in Days setting.

- Click Save.
The value is only changed for users who are using this policy.
Administrators can allow users to upload files into a shared folder no matter how big it is, or you can set a suggested size limit.
- You can set a maximum size limit in any of the following units: B, KB, MB, GB.
- Using a value of 0 means that users can upload files into a shared folder no matter how big it is.
- This setting can be changed by the user in the shared folder settings.
To set the Max Upload size default for Shares:
- Open a browser and log in to the Admin Portal.
- From the left navigation pane, under Settings, select Settings.
- Select the Misc. tab, and then the Share sub-tab.
- Under Sharing Settings, in Default Max Share Upload Size, select the Units, and then type in the file size limit you want to use.
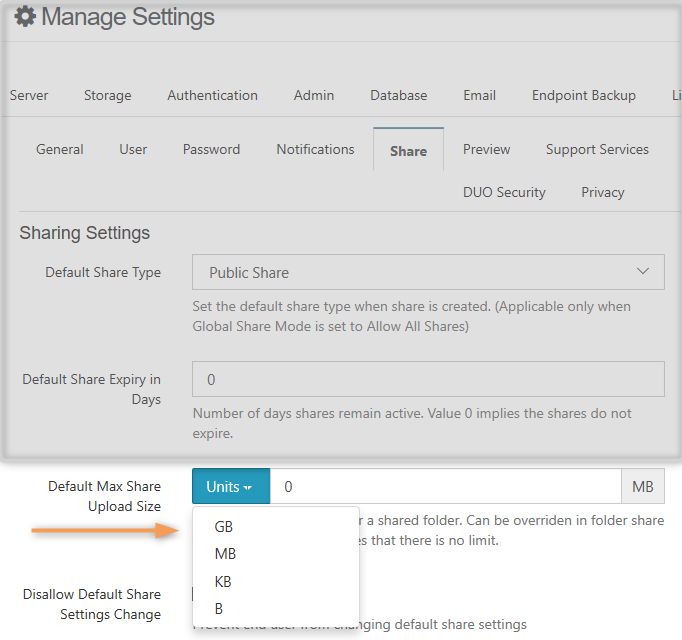
- Click Save.
You can check Disable sharing to groups for Private shares to hide the Group option when users share a file or folder.
To disable users from sharing to groups:
- Open a browser and log in to the Admin Portal.
- From the left navigation pane, under Settings, click Settings.
- Select the Misc. tab, and then the Share sub-tab.
- Under Sharing Settings, check Disable sharing to groups for Private Share.

- Click Save.
Now when the user shares a file or folder, the Manage Share window
does not display the Group tab.
The Share link dialog box appears with settings that the user can modify:
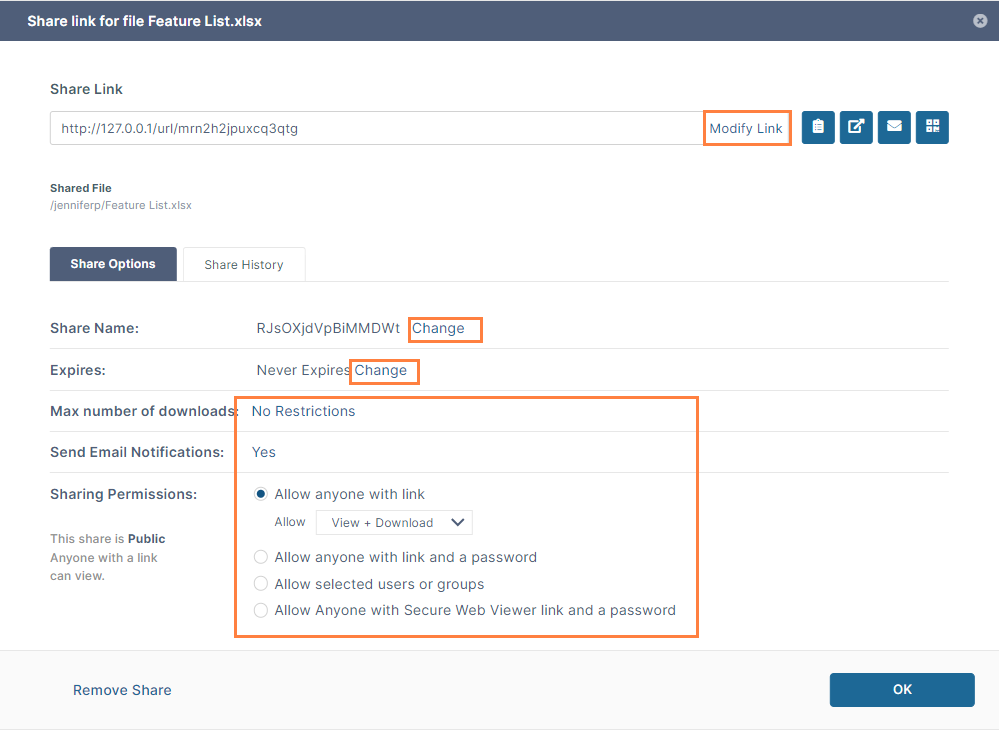
However, you can prevent users from changing these settings.
To require users to share files and folders with the default settings you have configured:
Go to Settings > Misc > Share and check the Disallow Default Share Settings Change option:

AND
- Go to Settings > Policies, and edit the policies of users who you do not want to allow to change share settings.
- Click the User Policy tab.
- For each policy, change the Disallow Default Share Settings Change option to Yes.

Now, for users with those policies, the Share link dialog box has a message at top that share settings cannot be changed, and there are no change buttons or clickable options:
After a user opens a browser and logs in to the User Portal, they can share a folder privately.
- This share has the ability to be shared again by members.
- Share owners can also designate another user to manage those re-shares of the original shared folder by selecting the Allow Manage option.
If the folders being shared are in Network Folders, and there are a large number of shares and users working with Network Folders, displaying a list of shares may take too long or even timeout.
Now you can configure FileCloud to disable the Allow Manage option for shares in Network Folders to decrease the time it takes to display the list of shares.
- TONIDOCLOUD_MANAGE_SHARE_ENABLE is a new config that can be set to 0 to completely disable the Allow Manage sharing option for Network Folders.
To disable the Allow Manage option for Network Folders:
- Open the following file for editing:
For Windows:
c:\xampp\htdocs\config\cloudconfig.php
For Linux:
/var/www/html/config/cloudconfig.php
2. Add the following line:
define("TMANAGE_SHARE_ENABLE", "0");
In the User portal, the Direct Link action is available when users select a file or folder in Team Folders or Shared with Me:
Beginning in FileCloud 20.2, you can configure FileCloud to hide the Direct Link action.
To hide the Direct Link action:
Open the following file for editing:
For Windows:XAMPP/htdocs/config/cloudconfig.php
For Linux:
/var/www/html/config/cloudconfig.php
Add the following line:
define('TONIDOCLOUD_HIDE_SHARE_DIRECTLINK_OPTION', 1);When a user selects a file or folder in Team Folders or Shared with Me, the direct link option no longer appears.
The Everyone group includes all of your active Full users. If you do not want to allow sharing of files or folders with all of your users at once, you can disable sharing to the Everyone group.
To disable sharing to the Everyone group:
- Go to Settings > Policies, and edit the policy.
- Click the User Policy tab.
- Change the Disable Everyone Group sharing option to Yes, and click Save.

Now, when users select a group to share with, the Everyone group does not appear.
To require users to accept FileCloud Terms of Service before accessing a public share or a password-protected share, see Terms of Service