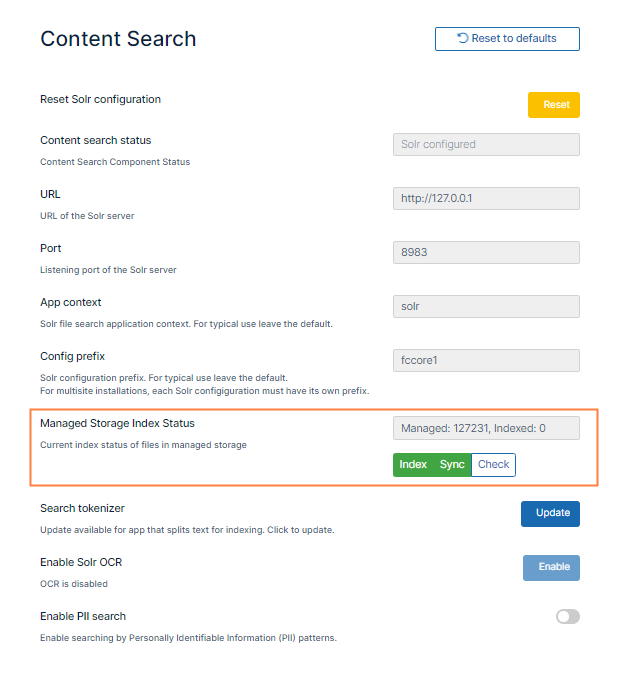Configure Content Search for Managed Storage
Administrators must configure FileCloud to use Solr before it can be used for advanced search.
- Configure FileCloud with the URL of the Solr server and the port number.
- Create an index to allow Solr to search the files in managed storage.
- Configure Solr in the Content Search tab.
- Index Files in Managed Storage.
Indexing Network Folders
Unlike managed storage, Network Folder files exist outside of FileCloud and therefore changes occurring in the network folders might not be propagated into FileCloud.
Monitoring such changes are important in the following scenarios:
- Faster searching
- Content Search
- Automatic Realtime Syncing of Network Folders
- Pattern Searches for GDPR
For these scenarios, you must index network folders and keep them indexed as files and folders change.
- To index network folders, the FileCloud Helper service is required