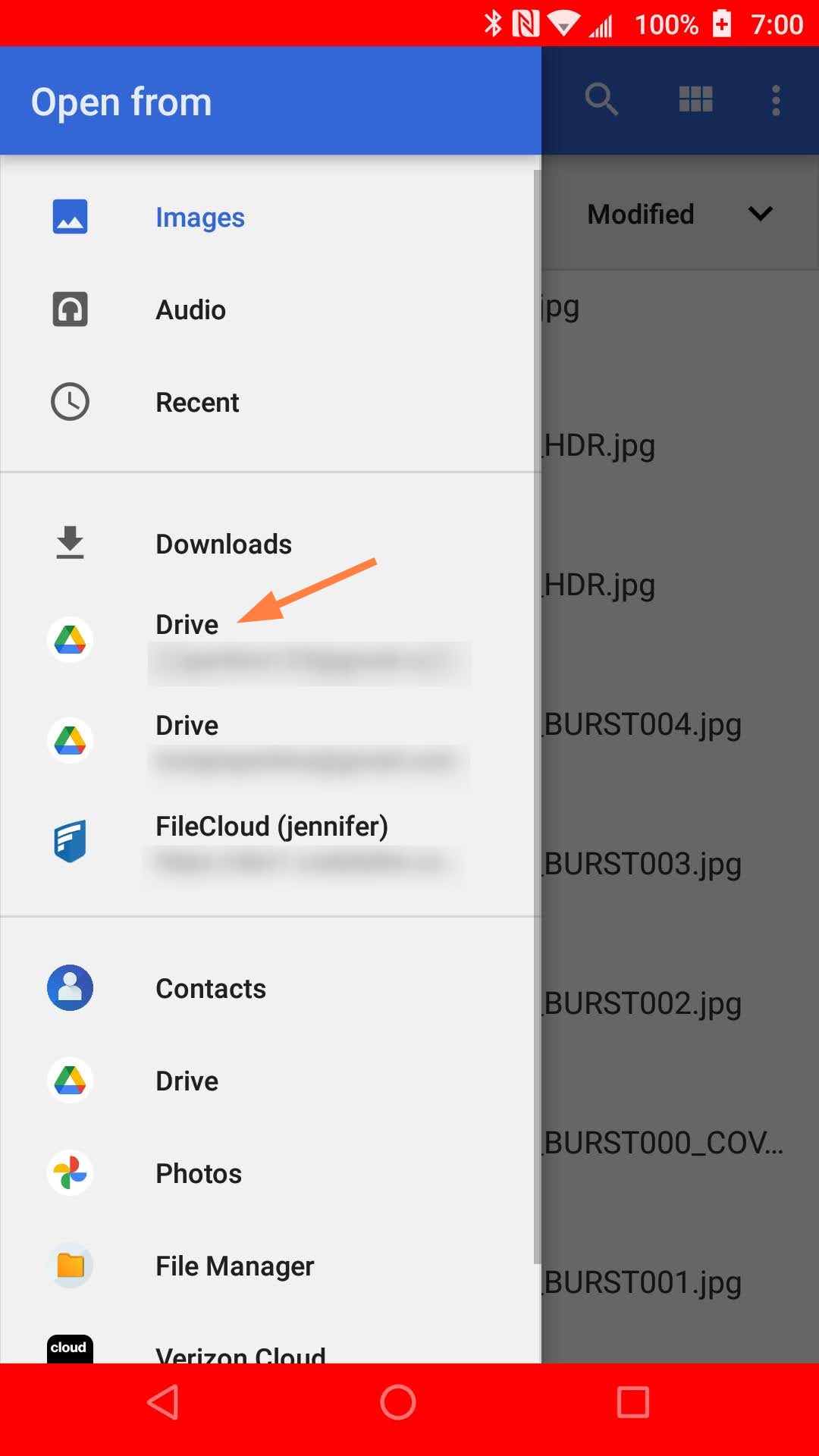Upload a File to the Server on Android
If you have stored or are editing a file on another app on your Android, and you want to save the file to FileCloud, you can upload the file.
In the FileCloud App, you can choose a file from the following locations:
- Local storage on your Android device
- Cloud storage connected to Android device (for example, Google Drive)
The FileCloud app uploads files and folders in background.
You can continue working while upload is in progress.
However, the FileCloud app must be in foreground and you should not switch to a different server until the upload is completed.
To upload a file or folder:
There are a few different ways to upload a file or folder to FileCloud.
When you're working in FileCloud, the easiest method is clicking the that appears when you have a folder selected.
Upload a file by tapping the icon:
Upload a file by tapping More > Upload
Upload while in another app
On Android, when you are working in another app, you can remain in that app and save a file in FileCloud.
If you have opened an existing FileCloud file in an Office app for edit, when you save the file, the changes are automatically saved to FileCloud. See Previewing and Editing Your Files in Android.
For general instructions on uploading a file from another app to FileCloud, see Saving Files from Other Apps to FileCloud.
Restrictions on filenames and file extensions in FileCloud