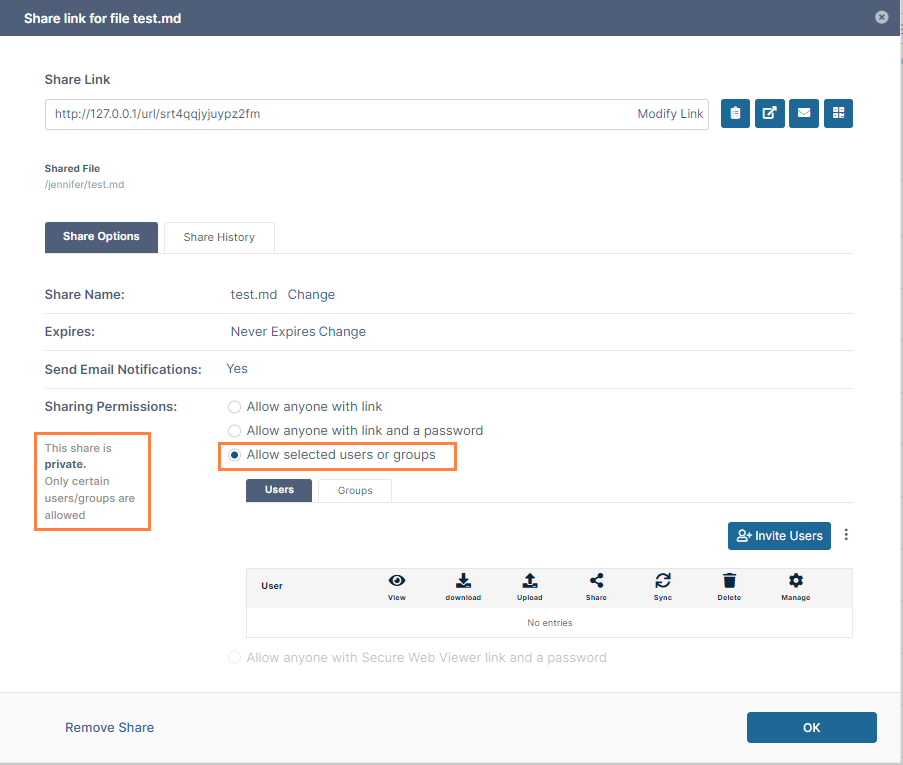Sharing Files Privately
- Sharing privately provides more security than sharing publicly.
- It is useful when you only have a small number of people you want to share with.
- You are able to look up existing FileCloud users' email addresses, and then send them an email with a link to the share.
- You can send a share link to a user without a FileCloud account and invite the user to create an account to access the share. See Sharing Files Privately with New Users.
- You can copy and paste share recipients from one private share to another.
When you share a file privately, users are required to log in with their FileCloud accounts to access the file on the User Portal.
To share a file privately
- In the user portal, hover over the file and click the Share icon.
The Share link dialog box opens.
By default, the share is private, but no share recipients have been added yet. - To configure the Share Options, see Private Share Options for Files.
On the Users tab, click Invite Users to add individual users to the share. (To copy users from one share to another, see Copy and paste users to shares, below.)
An Invite users to this share dialog box opens.
- In Add email address or account, begin to enter the user name or email address of a user with a FileCloud account.
Any matching users appear. - Click the user email/username to add the user to the Invited Users dialog box.
- Add any number of users to the share.
You may also add users who do not have existing FileCloud accounts. See Sharing Files Privately with New Users for help. - Send Email is checked by default. To edit the email you are sending, or to not send email, see Sending an Email Notification for a Private Share, below.
- When you are done adding users, click Add Users to this Share.
An Invite Users to this Share dialog box opens.
The Invite users to this share dialog box closes, and the users appear under Sharing Permissions. - Check and uncheck the sharing permissions buttons for each user to change the actions they can perform on the share.
By default, only View, Download, Upload and Share permissions are available on private shares. You cannot remove View permission because that would remove the share; however, if you want to remove the share, click x at the end of the row. - Click the Groups tab and then click Add Groups to add FileCloud groups to the share.
An Add Group dialog box opens. - Select a group and click Add.
- Add any number of groups.
- Modify the actions each group can perform on shares.
- Click OK to save your changes to the private share.
Note: If you add a user as a share recipient, and also add a group that includes the user as a share recipient, the user's share permissions are the greater of the user and the group.
Sending an Email Notification for a Private Share
By default, when you are adding a user to a private share, the Send Email box in the Invite users to this share dialog box is checked.
If you leave the box checked, an email with the share link is sent to users added to the share.
To not send the email to share members:
- Uncheck Send Email before clicking Add Users to this Share.
To customize the email content
- Leave Send Email checked and click Edit.
An email form with the subject and text message of the email opens. - If you want to change the subject or text of the message, change it here, and click OK.
- If you want to add additional recipients, change the format of the email, or remove the link, click Advanced.
An email form with additional customization options opens. - Make any changes, and click OK.
Copy and paste users to shares
If you are creating multiple private shares with the same users, you can copy the users from one share and paste them into the others.
Also see:
- Private Share Options for Files
- Private Share Permissions for Files
- Sharing Files Privately with New Users
- Video of Sharing Files Privately with Existing Users