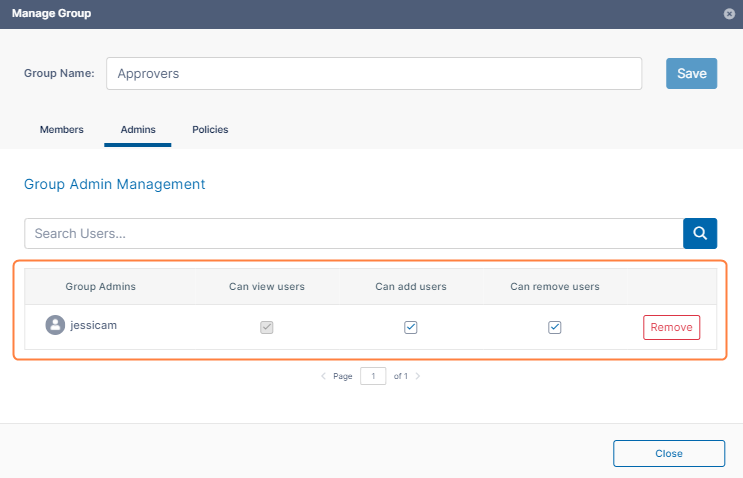Group Settings
Administrators can create groups of users in FileCloud Server. Creating groups allows sharing of files and folders.
An automatic group called EVERYONE is created by default for every FileCloud installation. This is a special group that contains all active full users in the FileCloud system.
Be sure to set a valid email address for the group in the group details OR delete the group if EVERYONE is not needed)
External users are not included in the EVERYONE group.
Groups may contain the following attributes
- Group Name - Name assigned by the administrator
- Group Members - List of users that are part of the group
- Group Admins - (optional) Users with the ability to view users, add users, and/or remove users from the group.
- Group Policy - The policy that applies to all members of the group. By default, the Global Default Policy is assigned.
Once a group is created, it can be populated with users using one of the following methods:
- Manually adding users that are already in the FileCloud system.
- Importing members of a group from an external AD server.