FileCloud v23.1 came with many new features that offer increased ROI and ease of use for our clients, including one-click PDF downloads, QR code file sharing, and FileCloud for Office. In this blog post, we’re going to take a deeper look at FileCloud for Office.
What is FileCloud for Office?
FileCloud for Office or FFO is a Microsoft Office add-in that will replace the previous Office extension we offered, DocIQ.
Why did we deprecate DocIQ?
While the DocIQ Office Add-in was very helpful in providing a toolbar with relevant information about the file (e.g., lock status, sharing, and version control), there were some limitations. The most critical restriction was with availability – DocIQ could only be run by the Windows version of Office.
With FFO, the Add-in is available through the “Add-in” repository in the Office toolbar, making it now available on both macOS and Windows OS versions of MS Office.
What do I need to use FFO?
FFO is an add-in for MS Office that works with Excel, Word, and PowerPoint files. The add-in is complementary to FileCloud Drive or Sync (in other words, you must install FileCloud Drive or FileCloud Sync for FFO to work correctly).
Once the desktop applications are installed, you can go to any of the three Office applications support and open the add-in repository from the main ribbon toolbar. Read on for step-by-step instructions!
How do I install FFO?
FFO is compatible with FileCloud Drive and Sync v23.1 and higher.
1. Check that you are running the latest version of FileCloud Drive or Sync
To check your understanding of FileCloud Drive, open the application dashboard and click on the tray icon on your toolbar:
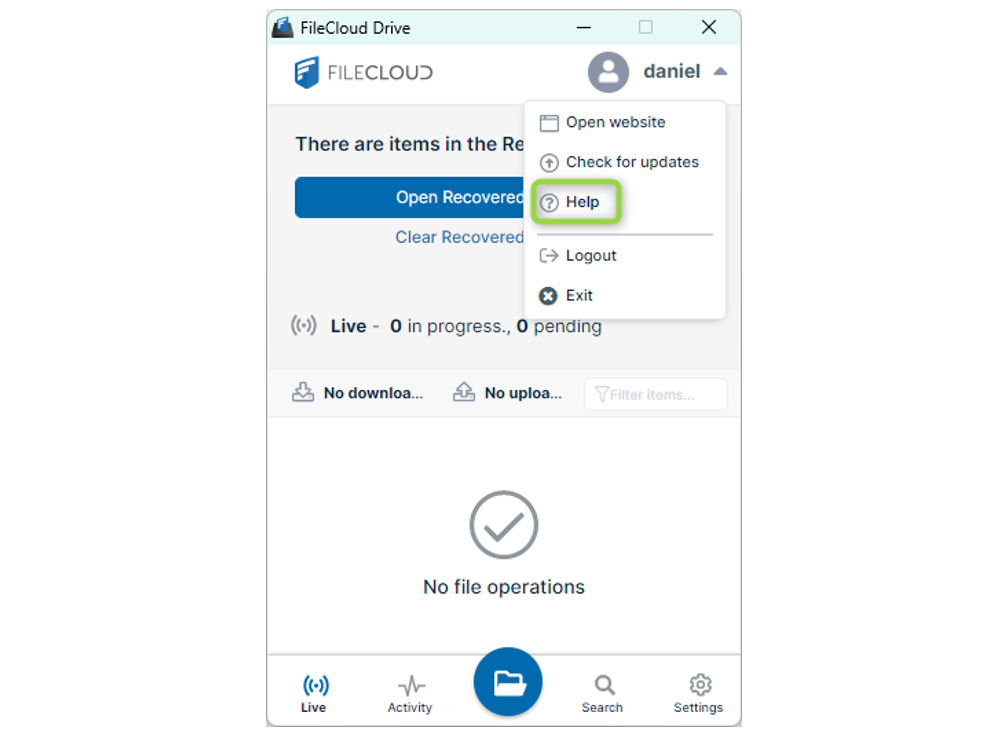
If your Sync or Drive client shows anything older than FileCloud v23.1, please update your application to the latest version.
*Note: Confirm that you are using FileCloud Server v23.1 and up, in addition to FileCloud Drive or Sync v23.1 and up. If you use FileCloud Online, the latest version is automatically installed. If you are running a local FileCloud server, please consult your FileCloud administrator.
You can download the latest version of FileCloud Drive or Sync on the FileCloud website: https://www.filecloud.com/additional-downloads/
2. Install FileCloud for Office
Once you have confirmed that you have a compatible version of FileCloud Drive or Sync installed, open Word, Excel, or PowerPoint. Then click on the Add-Ins button on the main ribbon (for our example, we will use MS Word).
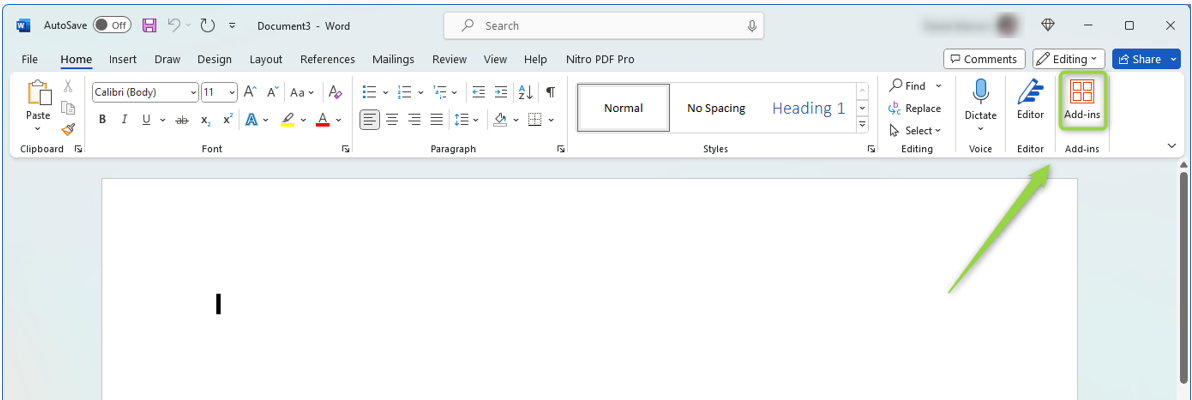
Once you have opened the menu, search for "FileCloud" or "FileCloud for Office" to pull up the add-in.
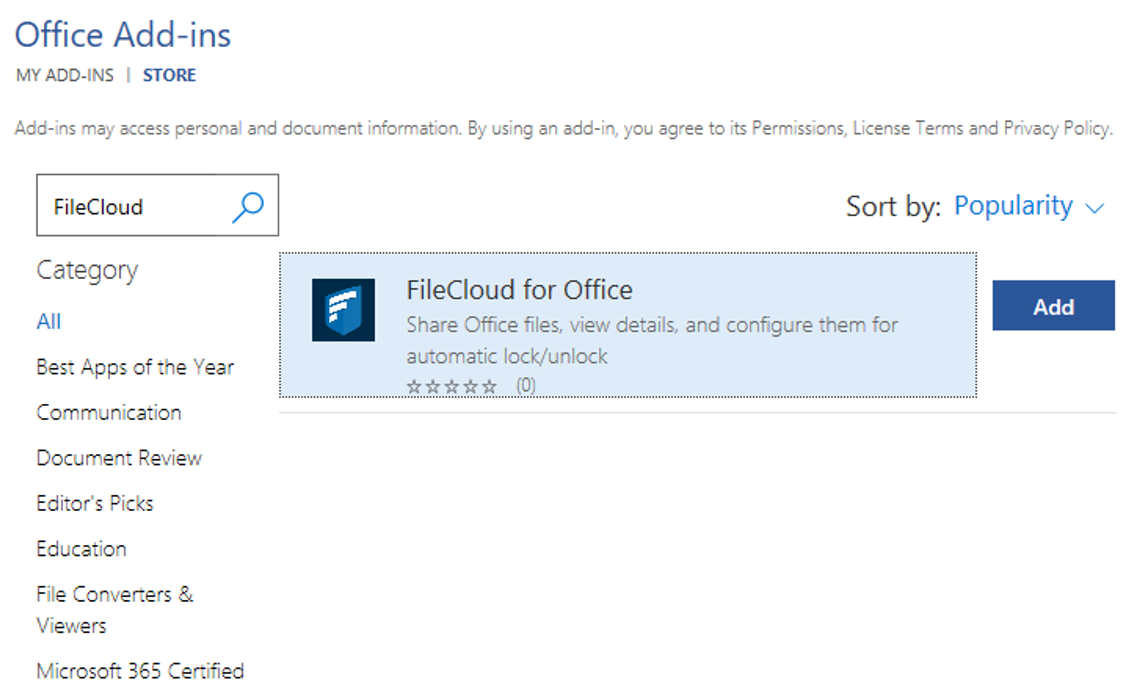
Alternatively, you can access the Add-Ins menu by selecting “File” and “Get Add-Ins” from the menu, where you can search for FileCloud to pull up FFO.
Click on “Continue” to accept the terms of service:
The next step is to log in to your FileCloud user account (User and password), which you use for FileCloud Drive or Sync. Once you connect your account, you’ll be able to leverage FFO for easy access and management of Word, Excel, and PowerPoint files.
How does FileCloud for Office work?
The FileCloud for Office toolbar will only show when working with files saved in the Drive/Sync path.
You can open a file from the path or create a new one in the Drive/Sync path.
For example, let's create a new document in the My Files Directory:
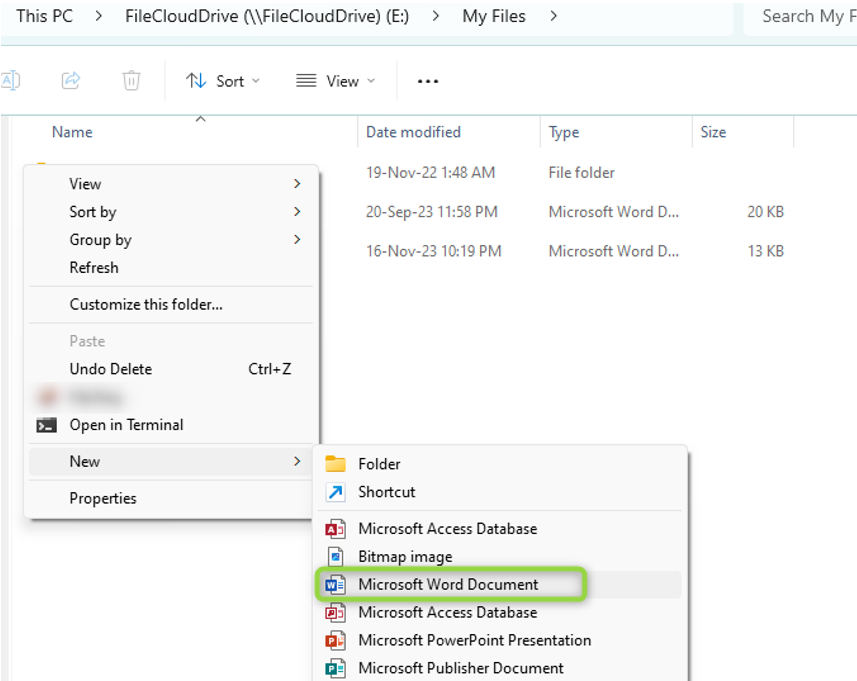
Opening the newly created file from a Drive/Sync path will trigger a sidebar to open for the Office add-in.
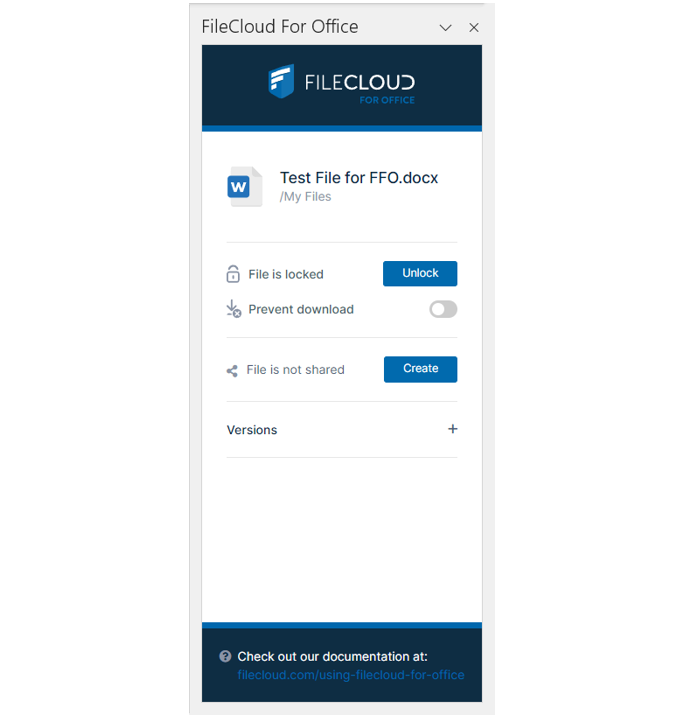
From this sidebar, you will be able to:
- Lock/unlock the file.
- Prevent file download by other users.
- Share the file.
- View file versions.
How do you lock/unlock a file?
The first option in the sidebar is to lock or unlock the file. By clicking the “Unlock” button, the status will change:
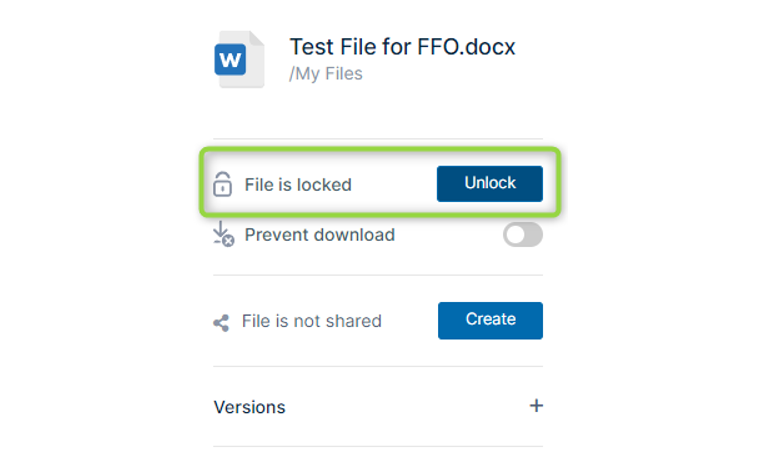
What does “Prevent download” mean?
If you check the “Prevent download” button, files will not download on other user's Drive applications. This is useful if you want to block all access to the file while you’re working on a file. You can maintain the integrity of the document and prevent the distribution of an unfinished draft by blocking the file from being downloaded or even viewed until you close the file or unlock the file.
How do I share a file from FFO?
From the sidebar, you can click on “Share”, which will open the full FileCloud sharing menu:
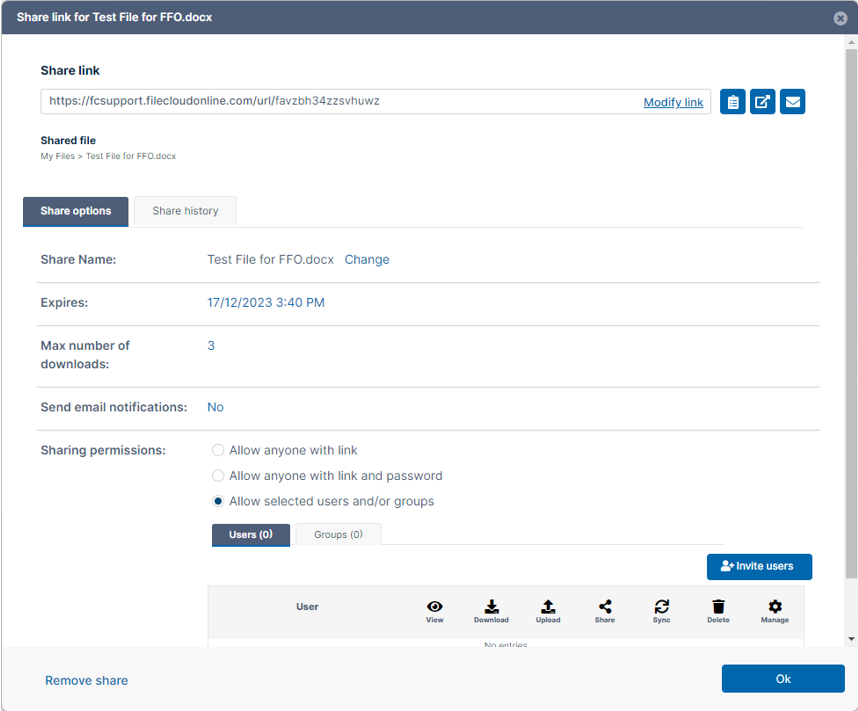
In precisely the same way you share a file in the web UI or from the File Explorer context menu, you can share this file via FFO with the different share options allowed by the user policy.
Once a file has been shared, the sidebar updates to reflect this information:
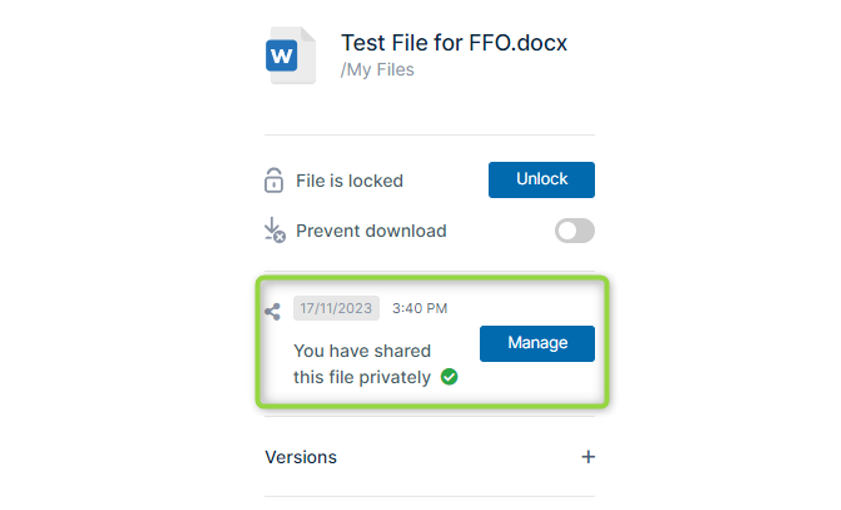
If you want to change the share options, click the “Manage” button.
How does FFO behave with files that are not in a FileCloud path?
When you open a file that is not saved in FileCloud (Drive or Sync) and you open the FFO sidebar, you will get the following message:
"File not found
This file was not found in your FileCloud folder. Please open a different file or close the add-in."
Need more help?
There you have it – the new Office add-in that makes it easy to manage Word, Excel, or PowerPoint files directly from your desktop!
For more information on how to use FFO, please check our documentation on Using FileCloud for Office.
If you have any questions, you can also reach out to our support team!
Article written by Daniel Alarcon, Technical Support Manager
Edited by Katie Gerhardt, Junior Product Marketing Manager

By Katie Gerhardt
Jr. Product Marketing Manager