This post has been updated to reflect changes to the FileCloud for Outlook plug-in as part of the 23.242 release, which became available in April 2025.
FileCloud for Outlook Plug-in
As part of the latest iteration in the FileCloud-Microsoft integration story, the Outlook plug-in has recently been revitalized. The new plug-in:
- Improves the UX to make the Outlook plug-in user friendly.
- Supports both classic and new Outlook across Windows & Mac OS.
- Strengthens security for users by integrating 2FA and SSO authentication.
These streamlined attributes of the FileCloud for Outlook plug-in build on the existing capabilities to improve the efficiency and productivity of any Outlook user when sharing files or folders within their organization or externally with partners, vendors, and customers.
- Automatically upload attachments to FileCloud and share as links in emails through a browser view pane attached to the mail window (enabling file drag-and-drop).
- Access remote files and team folders directly within the Outlook client.
- Share remote files as a link in emails.
- Save emails or attachments into FileCloud.
By continuously improving on the Microsoft Outlook plug-in, FileCloud seeks to reduce context switching and make file collaboration an intuitive process that enables people to get work done.
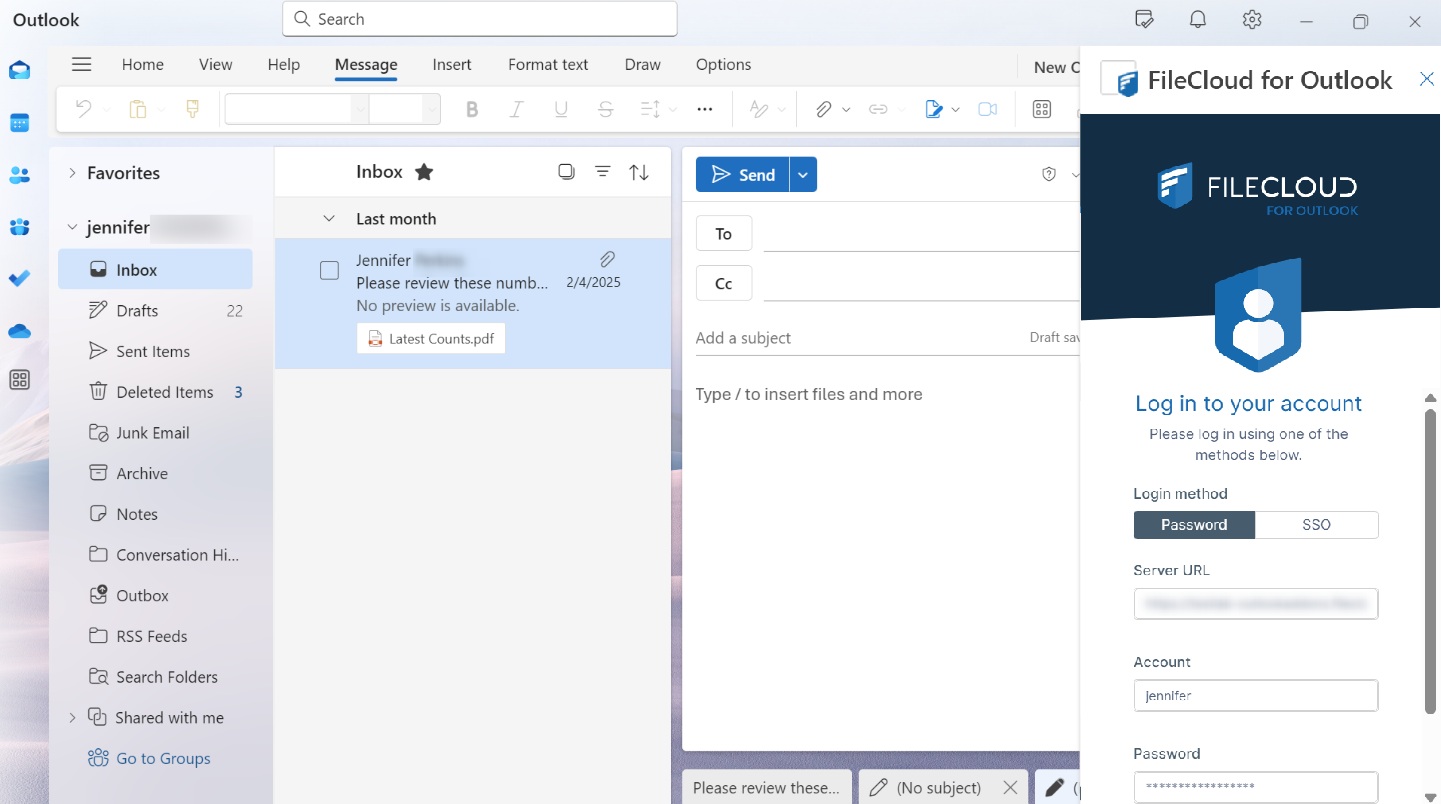
With the new FileCloud for Outlook plug-in, users can now choose to log in using either their login credentials or via SSO. After logging in, users are greeted with familiar functionality that supports direct file collaboration to and from FileCloud within Outlook.
With the plug-in, users can:
- Attach a file from FileCloud to an Outlook email.
- Attach a large file to an email.
- Upload an Outlook attachment to FileCloud.
- Automate attachment upload.
- Set up a default upload folder.
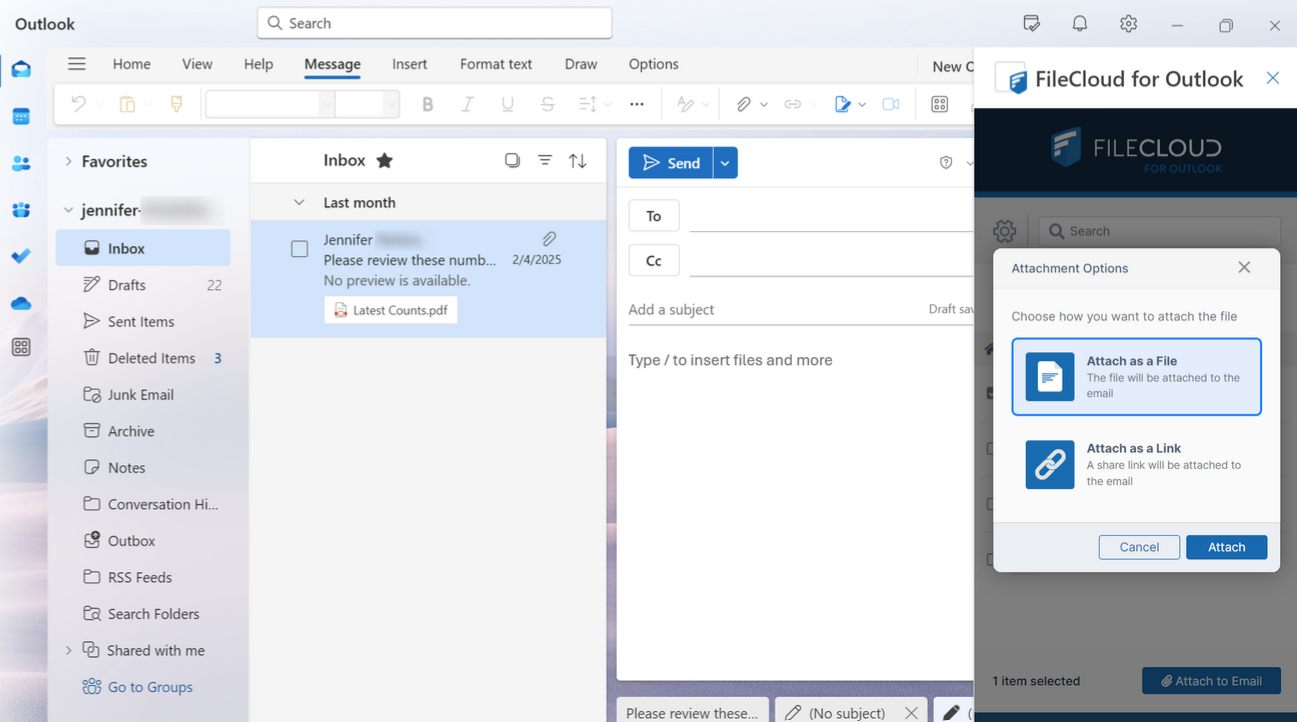
Want to learn more? Visit our FileCloud for Outlook documentation!

By Team FileCloud